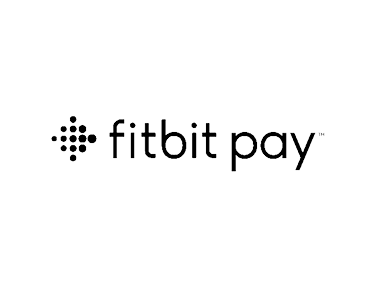
Fitbit®
How to get started:
- Open your Fitbit app on your phone. With your device nearby, tap the Today tab, tap your profile image to access settings.
- Tap your device image, then tap the Wallet tile, tap the + to add your card to the Wallet.
- Follow the on-screen instructions to add a payment card. In some cases, we may require additional verification.
If you’re setting up Fitbit Pay for the first time, you may be prompted to set a 4-digit PIN code for your device. Note that you also need passcode protection enabled for your phone.
To use:
- Open Fitbit Pay on your watch. If prompted, enter your 4-digit device PIN code. Your default card appears on the screen.
- To pay with your default card, hold your wrist near the payment terminal.
- A successful payment causes your watch to vibrate, and a confirmation message appears on the screen.

Garmin Watch
How to get started:
- Open the Garmin Connect app on your phone.
- Go to “Garmin Devices,” then select your wearable device.
- Select “Garmin Pay,” then “Create Your Wallet.”
- Create a four-digit passcode to keep the digital wallet on your watch secure.
- Select your card type, then enter your card data manually or using the camera. We may require additional steps to verify your identity.
To use:
- Open Garmin wallet and choose the card you would like to pay with.
- Hold the watch up to the reader.
- If the transaction is approved the watch will buzz signaling that the transaction has been completed.
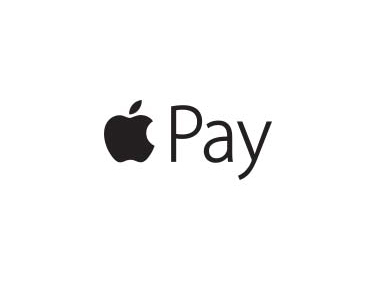
Apple Watch®
How to get started:
- Open the Apple Watch app on your iPhone.
- Tap My Watch, then tap Wallet & Apple Pay.
- Tap the + to Add a Card, then follow the onscreen instructions. We may require additional steps to verify your identity.
To use:
Double-click the side button and hold the Apple Watch up to the contactless reader.

Galaxy Watch
How to get started:
- On your Samsung Phone, open the Galaxy Wearable app, then tap the payment section on the home screen.
- Samsung Pay will prompt you to add a security pin to your Galaxy Watch.
- Add a card by taking a photo of the card or enter the card details manually. We may require additional steps to verify your identity. Note: you may need to Download a Samsung Pay plug-in (if needed search for Galaxy Watch Plugin in Google Play Store). Once you’ve installed the plug-in, tap the Samsung Pay link in the app.
To use:
Press and hold your watch’s back key, to launch it at checkout.
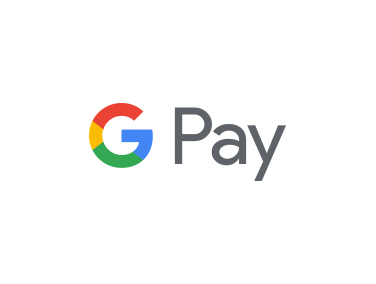
Wear OS by Google
How to get started:
- On your watch, open the Google Pay app and tap Get Started.
- On your phone, follow the instructions to add a card within the Google Pay app. Note: This only adds a card to the Google Pay app on your watch (not your phone).
- Your card will show up on your watch.
Note: you may be prompted to set up screen lock (if you haven’t already).
To use:
- On your watch, open the Google Pay app
 .
. - Hold your watch over the contactless payment reader until you hear a sound or your watch vibrates.
Get Started
Start of disclosure content
